7 Tips Gunakan WhatsApp Desktop agar Obrolan Lebih Efisien

Urban Asia “ WhatsApp memiliki lebih dari satu miliar pengguna di seluruh dunia. Kebanyakan orang, termasuk orang Indonesia lebih beralih ke WhatsApp karena dilengkapi beberapa fitur yang telihat simple.
Selain dapat dioperasikan di ponsel, WhatsApp juga dapat dipakai di komputer, baik desktop maupun laptop.
WhatsApp Desktop mirip dengan WhatsApp Web, tetapi berfungsi secara native sebagai aplikasi di PC atau Mac. So, WhatsApp Desktop lebih mudah diandalkan, lebih cepat, dan jauh lebih baik daripada menggunakan WhatsApp di browser. Berikut seperti dilansir dari makeuseof:

Nah bagi kalian yang ingin beralih ke WhatsApp Desktop, perlu ikuti beberapa cara dibawah ini agar lebih efisian dalam mengoperasikannya:
- Sesuaikan Pemberitahuan
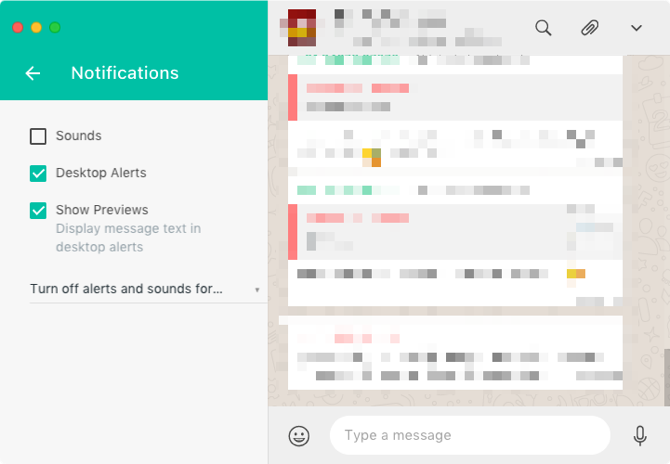
Secara default, WhatsApp akan sering mengeluarkan suara dari notifikasi setiap menerima pesan masuk. Kalau kalian merasa tergangun dengan suara itu, kalian bisa kok untuk menyesuaikan fitur notifikasi.
Klik pada tombol drop-down di samping ikon profil kamu dan pilih Pengaturan. Di sini, pilih Notifikasi.
Hal pertama yang harus kamu lakukan adalah menonaktifkan opsi Suara. Jika kalian tidak ingin konten pesan terlihat di layar laptop, caranya hilangkan tanda centang opsi Tampilkan Pratinjau. Kemudian untuk menonaktifkan peringatan, hapus centang opsi Desktop Alerts.
Kamu juga dapat membisukan suara WhatsApp Desktop selama satu jam atau satu hari menggunakan opsi tarik-turun di bagian bawah halaman.
- Gunakan Perintah Emoji
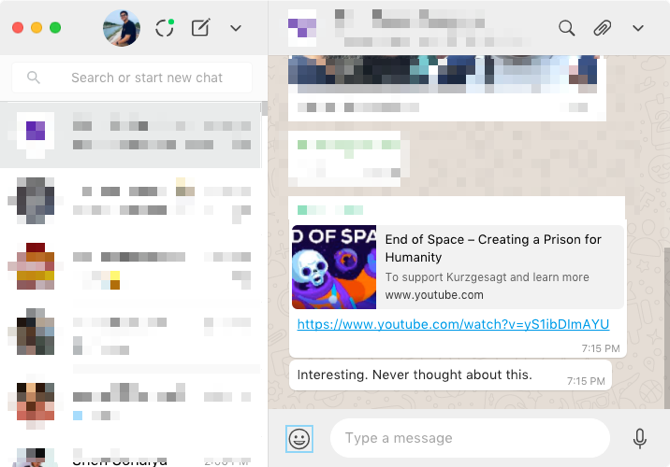
Jika kamu rutin menggunakan serial pilihan emoji, coba masuk ke layar obrolan, tekan pintasan keyboard Shift + Tab untuk menyorot pemetik emoji dan tekan Enter untuk membukanya (ini juga tempat kamu akan menemukan GIF dan Stiker).
Tetapi jika kamu merasa gak membutuhkan itu, WhatsApp Desktop mendukung pelengkapan otomatis emoji yang mirip kok.
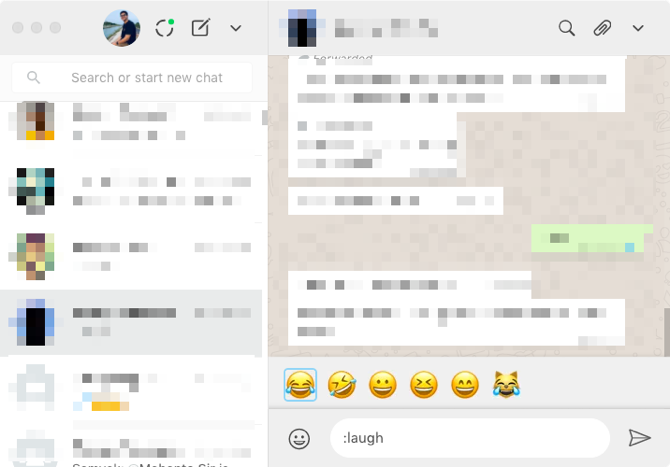
Kalau kamu ingin memasukkan emoji tertawa. Kamu bisa mulai dengan titik dua (:) diikuti oleh nama emoji. Pada saat Anda menulis : laugh, kamu akan melihat semua lima emoji terkait tawa. Gunakan tombol panah untuk bergerak di antara opsi dan tekan Enter untuk menambahkannya ke pesan.
- Navigasi Lebih Cepat Menggunakan Kunci Tab
WhatsApp Desktop dirancang dengan bebereapa fitur Tab yang bisa terbagi.
Setelah masuk ke WhatsApp, tab pertama menyoroti area Pencarian. Yang berikutnya menyoroti nama kontak. Kemudian menyoroti pemetik emoji dan satu setelah itu, kotak pesan. Tab tekan terakhir redundan, seperti menekan tombol Enter dari tampilan daftar secara langsung menyoroti kotak pesan.
Ini adalah dua penekanan Tab pertama yang paling berguna. Setiap kali kamu ingin melompat ke percakapan baru, cukup tekan tombol Tab, mulai ketik nama, pilih dari daftar dengan menekan Enter, dan mulai ketik pesan.
Setiap kali kamu membuka tab lain, kamu dapat menggunakan tombol Tab. Misalnya, setelah memilih pemilih emoji, kamu dapat menggunakan tombol Tab untuk berpindah dengan cepat ke bagian GIF atau bagian Stiker.
- Ubah Emotikon menjadi Emoji
![]()
WhatsApp Desktop mendukung emoticon lama dan secara otomatis mengonversinya menjadi emoji. Jadi jika kursor kamu masih masuk ke dalam kolom obrolan biasa, kamu masih dapat mengadakan percakapan dalam emoji di WhatsApp.
Cukup masukkan emotikon seperti biasanya. Semua opsi populer seperti :-), :-(, :-p. <3, dan hal lainnya. Saat kamu menekan tombol Enter, mereka akan muncul sebagai emoji dalam obrolan.
- Gunakan Pemformatan Teks
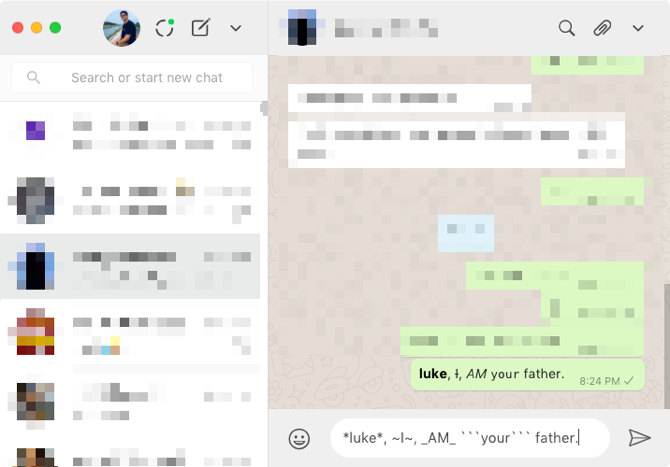
Pada 2017, WhatsApp menambahkan dukungan untuk pemformatan teks. Berarti kamu sekarang dapat menggunakan pengubah gaya Markdown untuk mengonversi teks menjadi tebal, miring, coret, dan garis bawah. Kamu dapat menggunakan pengubah yang sama di sini. Bahkan, ini jauh lebih mudah dilakukan di WhatsApp Desktop karena pengubah seperti tanda bintang dan tilde lebih mudah dijangkau pada keyboard berukuran penuh.
Untuk mengubah teks tebal, bungkus dengan tanda bintang. Untuk cetak miring, gunakan garis bawah. Untuk mencoret sebuah pesan, gunakan tombol tilde pada kedua ujungnya. Untuk mengubah font sehingga terlihat seperti font monospace, tambahkan tiga backticks pada kedua ujungnya.
- Pintasan untuk WhatsApp Desktop
WhatsApp Desktop dirancang untuk digunakan dengan keyboard. Dan ada banyak hal yang dapat kamu lakukan hanya dengan pintasan keyboard. Tidak perlu mencari-cari di menu.
Kontrol / Perintah + N: Mulai obrolan baru. Kontrol / Perintah + Shift + N: Buat grup baru. Kontrol / Perintah + Shift + [/]: Bergerak di antara obrolan. Kontrol / Perintah + E: Mengarsipkan obrolan. Kontrol / Perintah + Shift + M: Menonaktifkan obrolan. Kontrol / Perintah + Shift + U: Ubah status membaca obrolan. Kontrol / Perintah + Backspace / Hapus: Hapus obrolan. Kontrol / Perintah + P: Buka profil kamu. Jika kamu menggunakan Mac, gunakan tombol Command sebagai ganti Control.
- Coba ChatMate untuk WhatsApp (Mac)
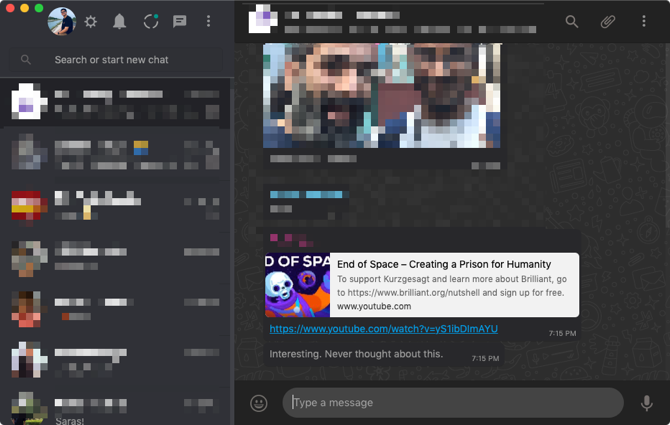
Jika kamu menggunakan Mac, kamu harus mencoba ChatMate untuk WhatsApp. Ini adalah aplikasi pihak ketiga yang menghadirkan pengalaman WhatsApp secara lebih baik khusus penyesuaian untuk Mac.
Misalnya, ia memiliki mode gelap yang berjalan dengan baik dengan tema Gelap baru di macOS Mojave (salah satu dari banyak fitur baru di macOS Mojave). Plus, ia memiliki Do Not Disturb.




